WP formsは簡単にお問い合わせフォームができる便利なプラグイン。
しかし、せっかく作っても、メールに転送されず受信できない場合があります。
理由は、Wordpressのメールアドレスをgmailなどに設定していると、ドメインと違うアドレスと認識してエラーになってしまうのです。
そこで今回は、ドメインと同じメールを作成して、通常使用しているメールに転送する方法解説していきます。
なお、WP forms SMTPというプラグインがありますが、Google Cloud Platformの設定が複雑だったので、こちらの設定にしてみました。
テスト送信
まずは、ご自身で作成した問い合わせフォームを使ってテスト送信してみましょう。
① 固定ページに作成した「お問い合わせ」を開き、プレビューの状態にしてテスト送信をする(Wordpressからログアウトしなくてもテストできます)
② Wordpressを作成したときに設定したメールアドレスに、テストで送ったメールが届いているか確認
→届いていればそのままでOKです。
届いていない場合は、次の手順でXserverにメールアドレスを作成、Wordpressのアドレスを変更する手順を行ないます。
Xserverでドメインのメールアドレスを作成する
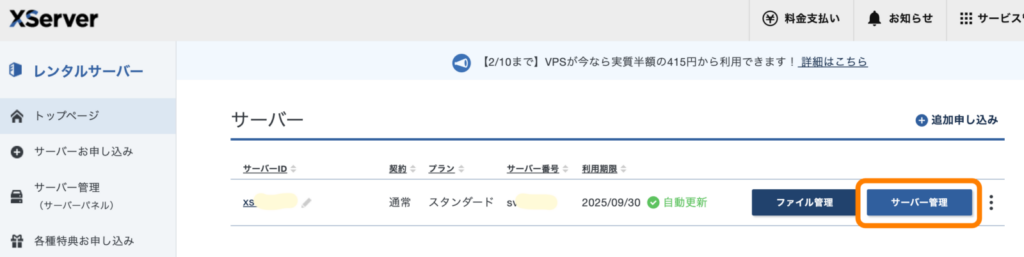

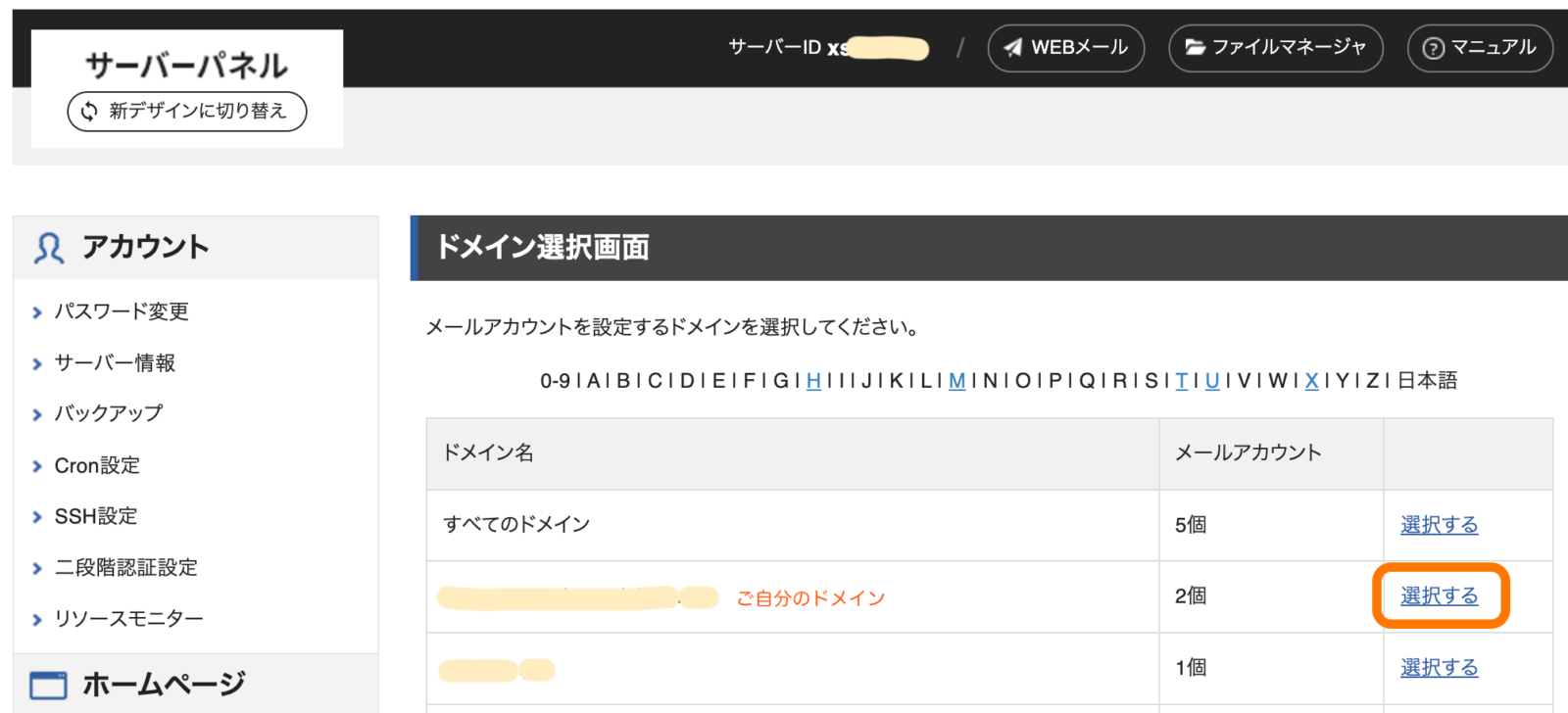
・「メールアカウント」→何でも大丈夫ですが、「info」はやめておいたほうがいいです。迷惑メールが届く可能性があります。
・「パスワード」→複雑なパスワードにしてください。忘れないようにメモ、スクショ、コピペなどをしておきましょう。
→入力が終わったら「確認画面へ進む」をクリック
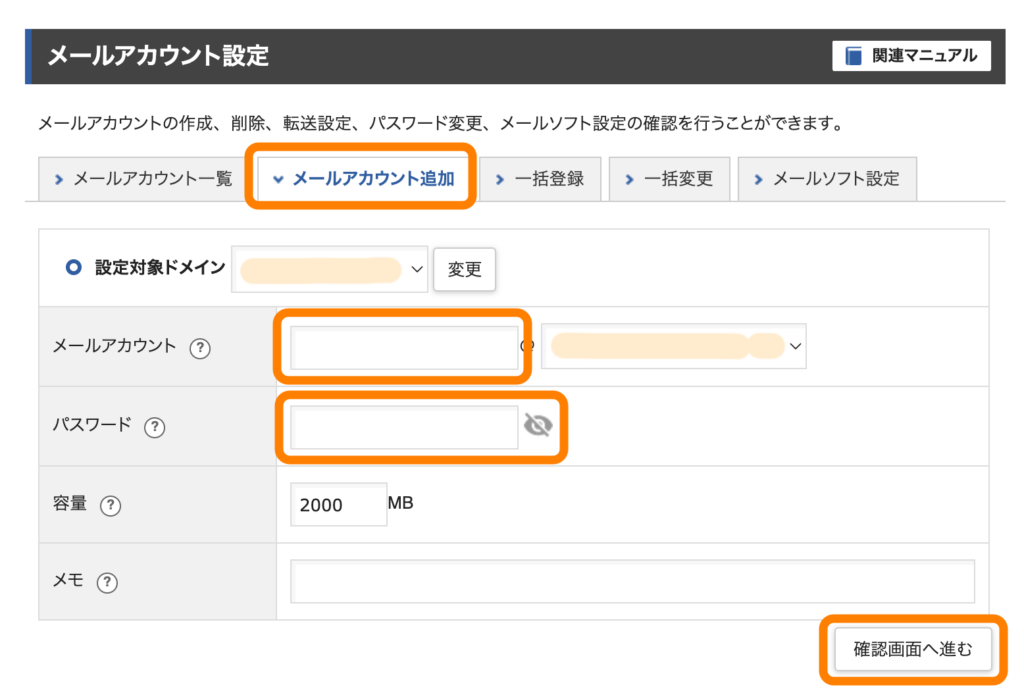
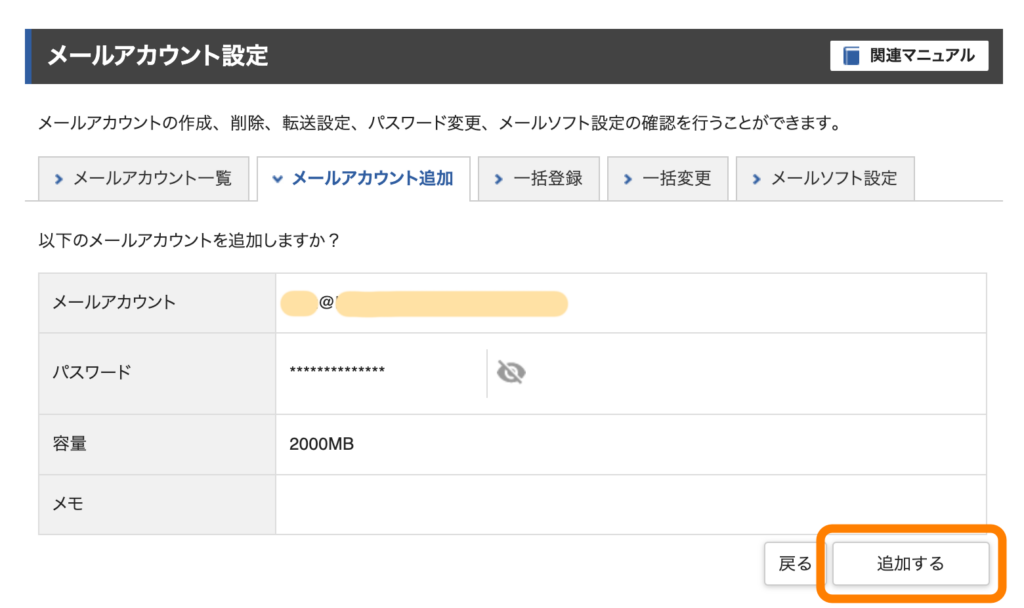
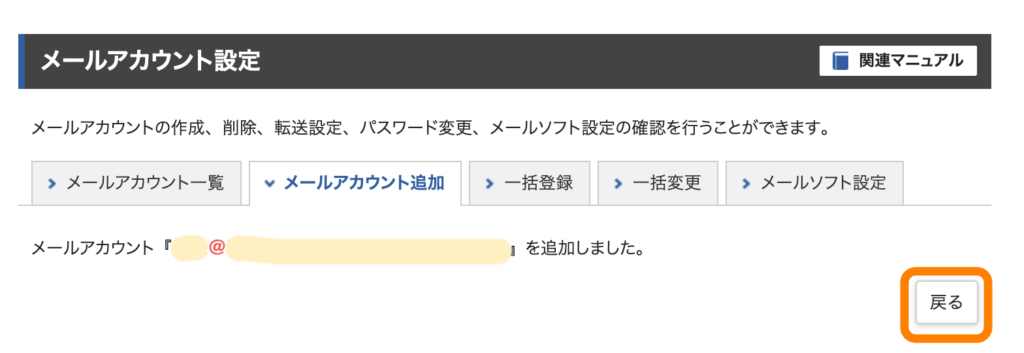
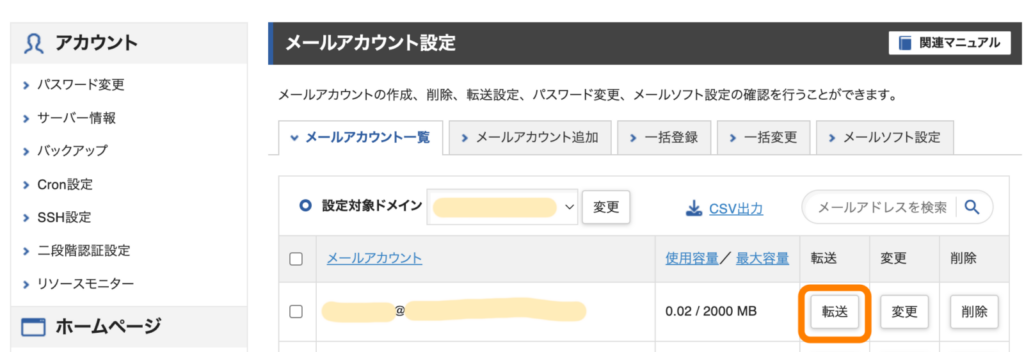
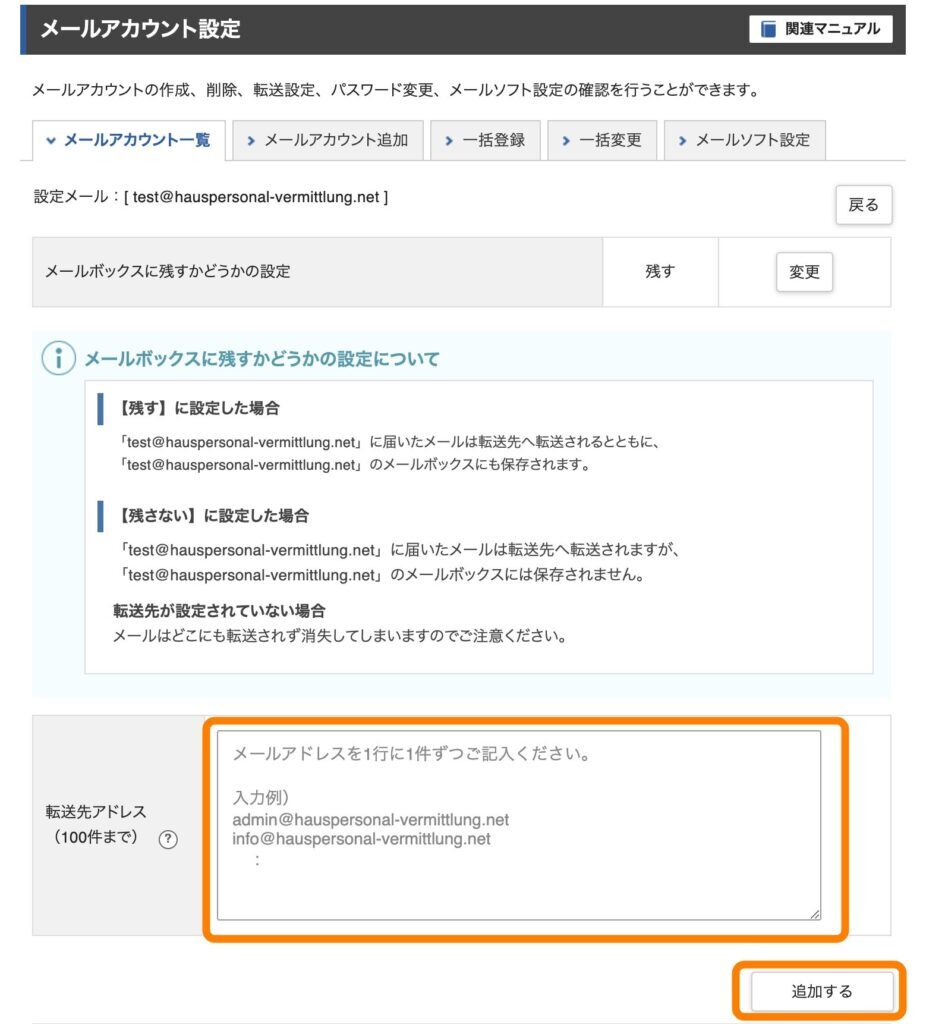
これでXserverの設定は完了です。
WordPressのメールアドレスを変更する
次に、Wordpressに設定したメールアドレスを変更します。
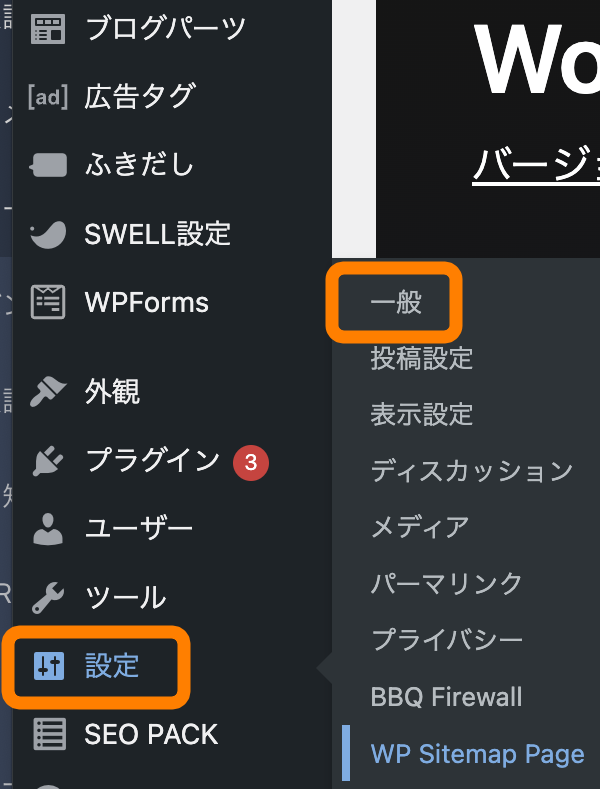

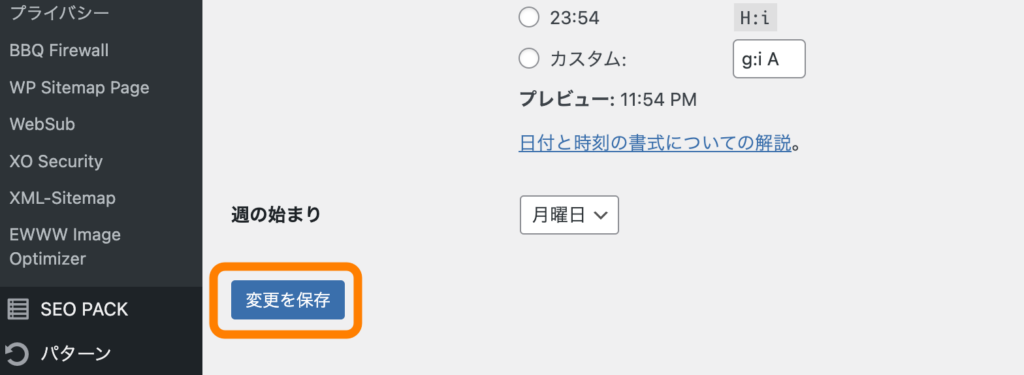
メールは、先ほど転送されるように設定してありますので、gmailならgmailの受信トレイを確認します(迷惑メールに入っている可能性がありますので確認してください)。
題名は「[サイト名]新規管理用メールアドレス」です。
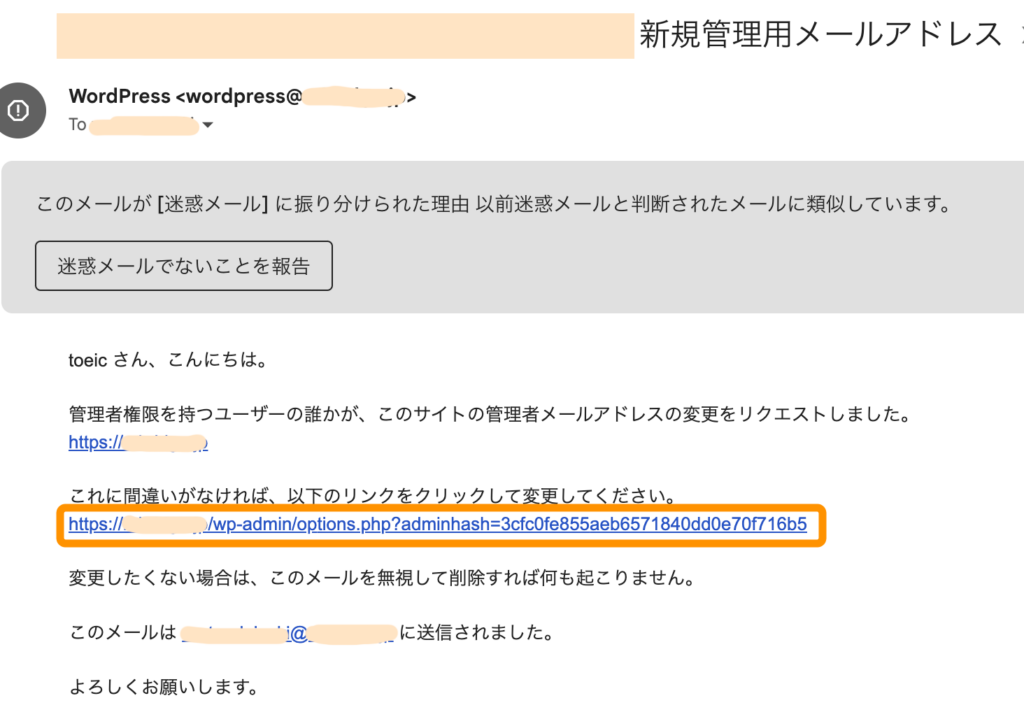

これでメールアドレスが変更されました。
最初の「テスト送信」を再度行い、メールが届いているか確認してください。
受信トレイになければ、迷惑メールに入っている可能性もありますので、チェックしてみてください。
Gmailの迷惑メールに入ってしまう場合の回避方法
Xserverからの転送先をGmailにしていると、迷惑メールに入ってしまう可能性が高いので、それを回避する方法を解説します。

これで次からは入らないと思いますが、念の為以下の設定も行なってください。
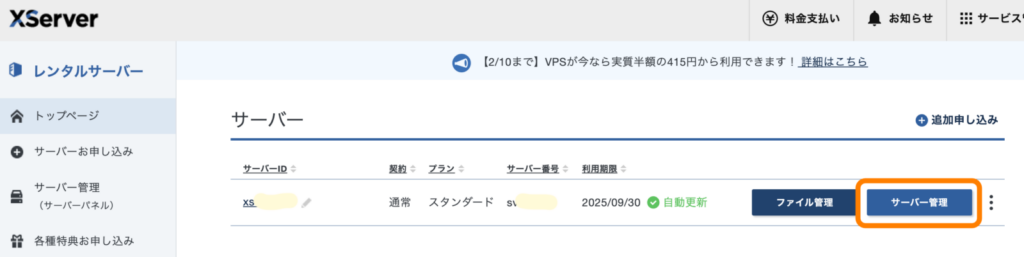
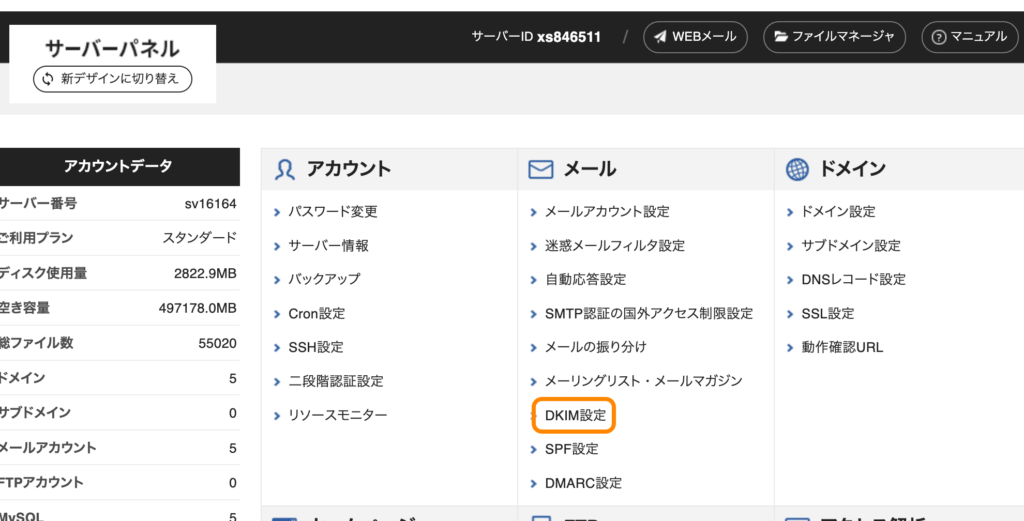
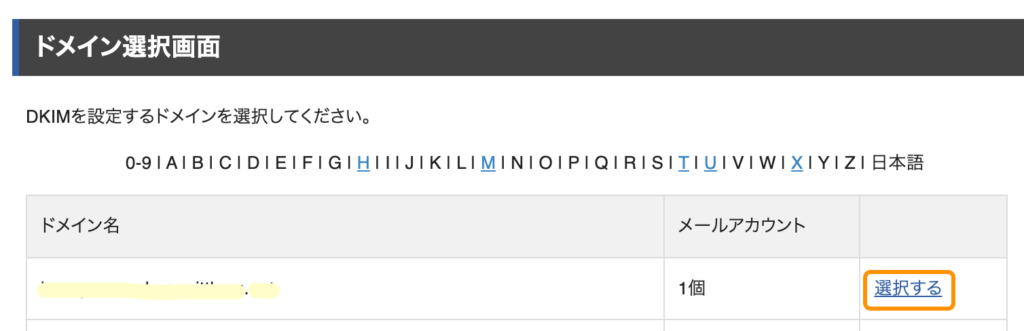
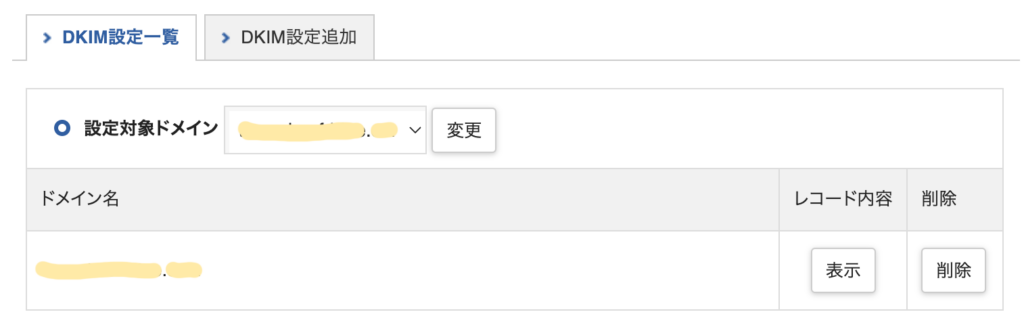
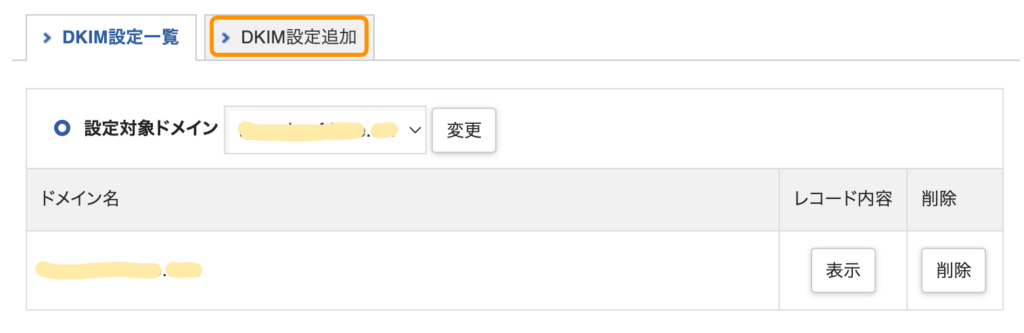

④
⑦ 「設定する」をクリック
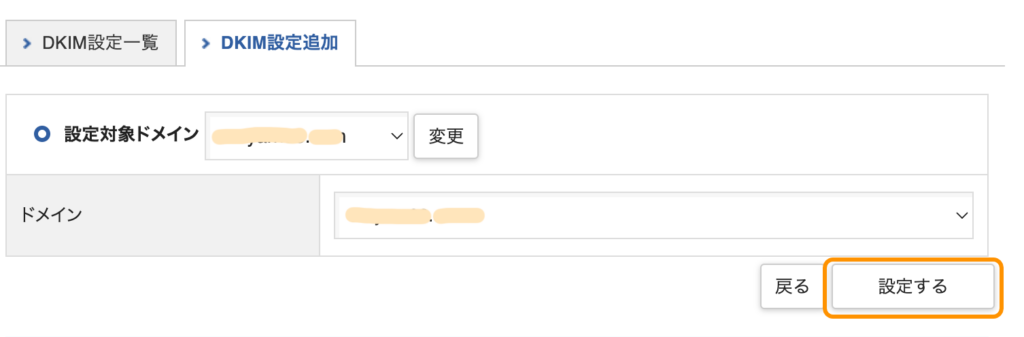
⑧ 有効化しましたと出ればOKです。
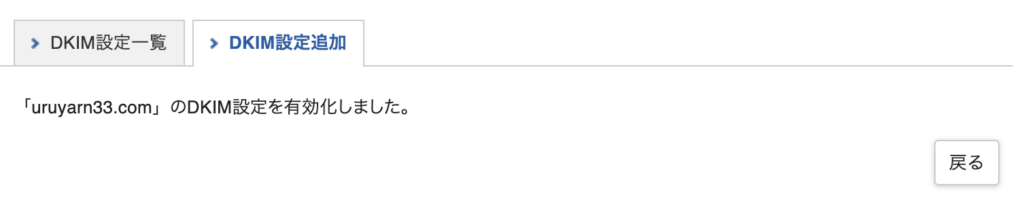
⑨ 次にサーバーパネルのトップに戻って「SPF設定」をクリック
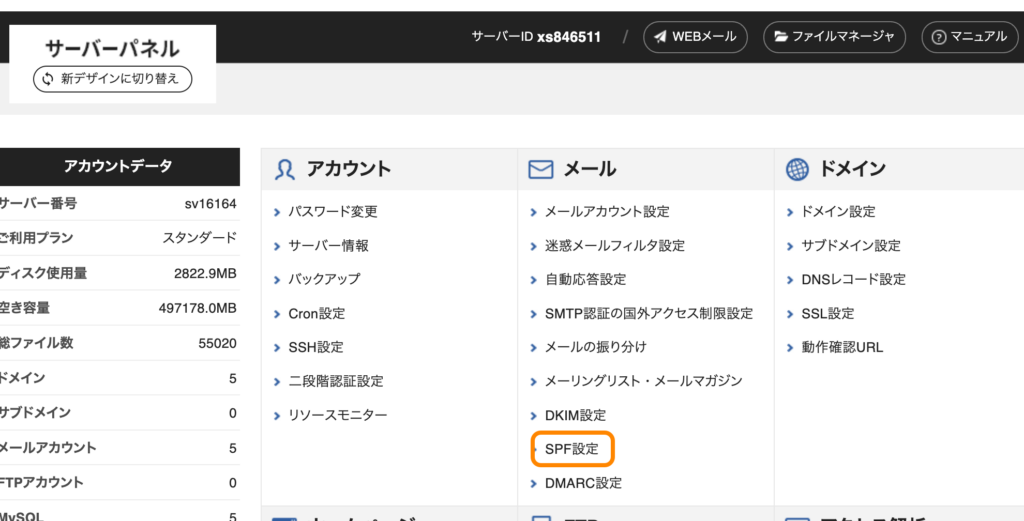
⑩ ドメイン名の「選択する」をクリック

⑪ 「Gmail許可の追加」をクリック
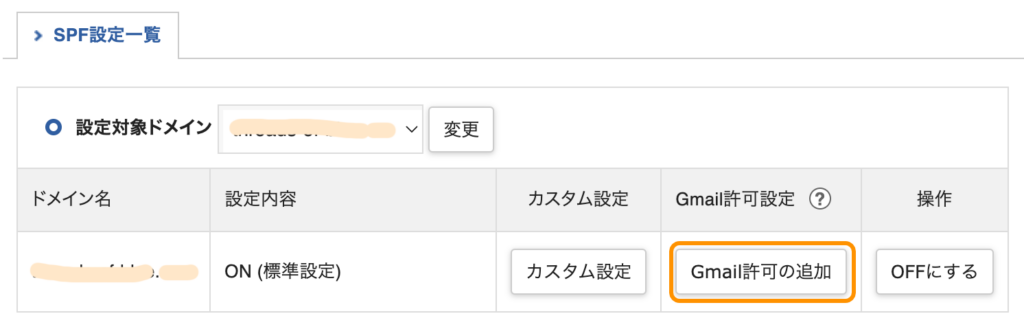
⑫ 「追加する」をクリック
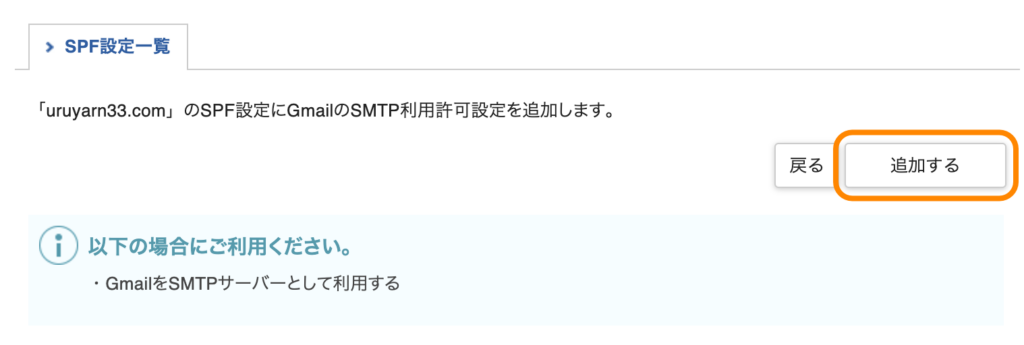
これで迷惑メールにならないと思いますので、もう一度お問い合わせフォームでテスト送信してみてください。

